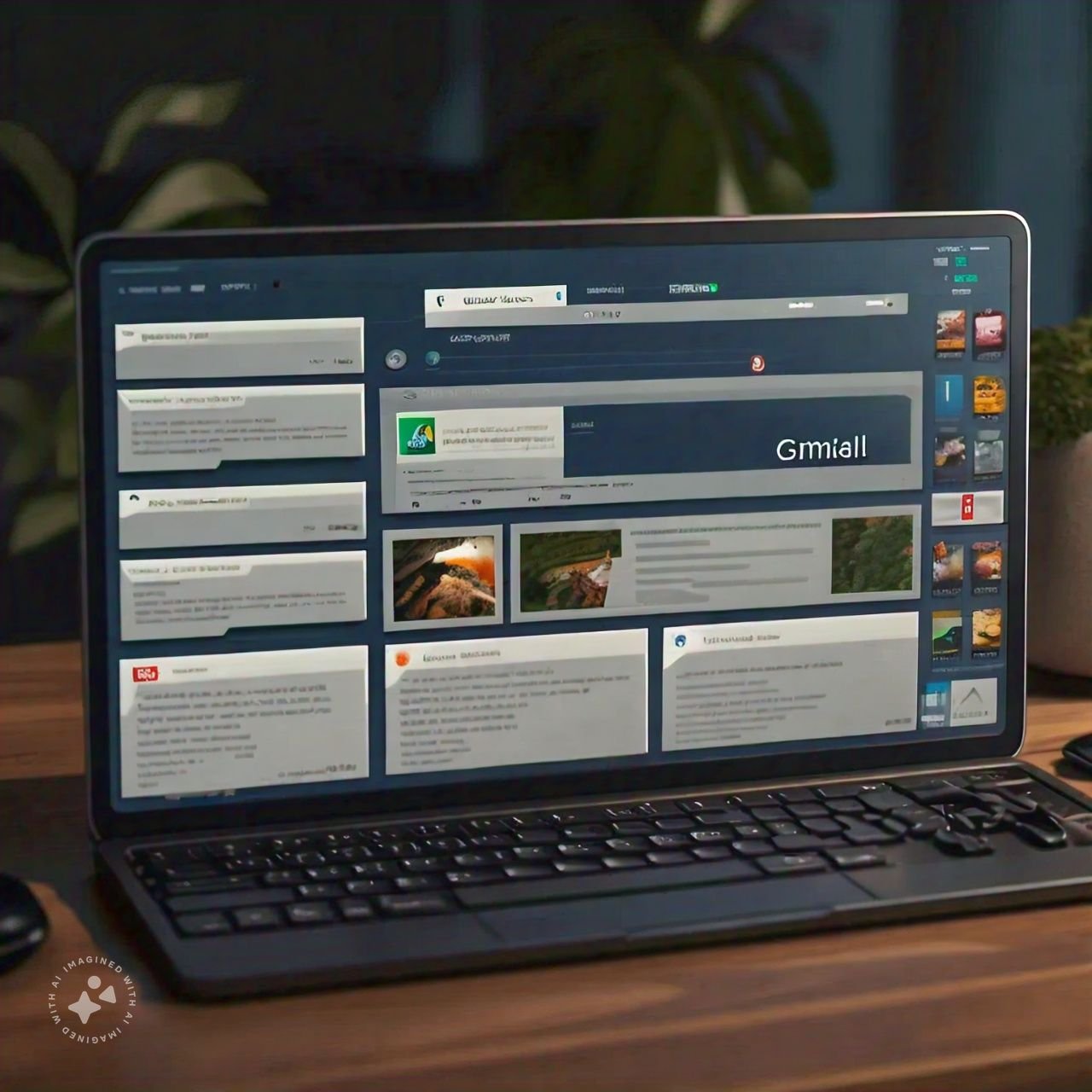A Complete Guide to Gmail: How to Use Google’s Email Service Efficiently
Gmail is one of the most widely used email services in the world, with over 1.8 billion active users. Launched by Google in 2004, it has evolved into a powerful communication tool that offers more than just email—Gmail includes a wide array of features like spam filtering, organization tools, integration with other Google services, and much more. Whether you’re using Gmail for personal or business communication, understanding its full potential can significantly boost your productivity.
This guide will walk you through how to use Gmail efficiently, from setting up your account to mastering its advanced features.
Why Use Gmail?
Gmail offers several advantages that make it the go-to choice for millions of users:
- Free and Easy to Use: Gmail is completely free, and its intuitive interface makes it easy to navigate, even for beginners.
- Ample Storage: Gmail offers 15 GB of free storage shared across your Google account (including Google Drive and Google Photos), which can be expanded with a paid plan.
- Powerful Spam Filter: Gmail’s automatic spam detection is highly effective at keeping unwanted emails out of your inbox.
- Cross-Platform Access: Gmail can be accessed from any device—desktop, smartphone, or tablet—making it ideal for users who need to stay connected on the go.
- Integration with Google Services: Gmail is integrated with other Google tools like Google Calendar, Google Drive, Google Meet, and Google Docs, making it a productivity hub.
Setting Up a Gmail Account
Creating a Gmail account is simple and takes just a few minutes. Here’s how to get started:
- Go to Gmail: Visit gmail.com and click “Create account.”
- Enter Your Information: You’ll be asked to provide basic details like your name, desired email address, and password.
- Set Up Recovery Options: Google will prompt you to enter a recovery phone number or email address in case you forget your login details.
- Agree to Terms: Review Google’s privacy policy and terms of service before finalizing your account creation.
Once you’ve set up your Gmail account, you can start sending and receiving emails immediately.
The Gmail Interface: A Quick Overview
Once you log into Gmail, you’ll see a well-organized interface with the following sections:
- Inbox: Where new emails arrive. Gmail automatically sorts emails into categories like Primary, Social, and Promotions.
- Compose: Click the “Compose” button to draft a new email.
- Labels: Instead of folders, Gmail uses labels to organize emails. You can assign multiple labels to the same email.
- Search Bar: Gmail’s search functionality is powerful, allowing you to search for emails by keywords, sender, subject, or even specific dates.
- Tabs and Categories: Gmail automatically sorts incoming emails into different categories—Primary (personal emails), Social (emails from social networks), and Promotions (marketing emails).
Sending and Organizing Emails
Composing an Email
To compose and send an email:
- Click Compose: Located on the left-hand side of your screen.
- Enter the Recipient’s Email Address: Add the email address in the “To” field. If you want to send a copy of the email to others, use the CC (Carbon Copy) or BCC (Blind Carbon Copy) fields.
- Write Your Subject Line: A clear, concise subject helps the recipient understand the content of your email.
- Compose Your Message: Type your message in the body section. You can format your text using bold, italics, bullet points, and more.
- Attach Files: If needed, click the paperclip icon to attach files from your device or directly from Google Drive.
- Send: Once you’re satisfied with your message, click the “Send” button.
Organizing Emails with Labels
Gmail uses labels instead of folders to organize your emails. Here’s how to use them:
- Create a New Label: Click “More” on the left-hand panel, then “Create new label.” Name your label (e.g., Work, Personal, Bills).
- Apply Labels: Open an email, click the “Label” icon, and select the label you want to apply. You can add multiple labels to the same email.
- Filter Emails Automatically: Use Gmail’s filters to automatically assign labels to incoming emails. Go to Settings > Filters and Blocked Addresses to create rules for your inbox.
Using Gmail Search Effectively
Gmail’s search bar is one of its most powerful features, allowing you to find specific emails even if you don’t remember the exact details. Here are some search tricks:
- Search by Sender: Type from:username@example.com to find all emails from a specific person.
- Search by Date: Use before:YYYY/MM/DD or after:YYYY/MM/DD to locate emails sent before or after a certain date.
- Search for Attachments: Use has:attachment to find emails with attached files.
- Search by Label: Use label:Work to see all emails tagged with a particular label.
Managing Your Gmail Inbox Efficiently
A cluttered inbox can be overwhelming. Here are some tips for keeping your Gmail inbox organized:
- Archive Old Emails: Archiving removes emails from your inbox without deleting them. You can find archived emails later using the search function.
- Star Important Emails: Gmail allows you to star important emails to easily find them later. Simply click the star next to the email in your inbox.
- Snooze Emails: If you can’t deal with an email right away, use the “Snooze” feature to remove it from your inbox temporarily. It will return at a specified time.
- Unsubscribe from Unwanted Emails: Tired of promotional emails? Gmail often offers an unsubscribe option at the top of promotional emails, allowing you to stop receiving them.
- Enable Priority Inbox: Gmail’s Priority Inbox feature helps you see the most important emails first by automatically categorizing your messages based on past behavior.
Gmail’s Advanced Features
Gmail offers several advanced tools to boost productivity and improve email management.
Gmail Offline
Gmail can be used without an internet connection by enabling Gmail Offline:
- Go to Settings: Click the gear icon in the top right corner and select See all settings.
- Enable Offline Mode: Under the “Offline” tab, check the box for “Enable offline mail.”
- Customize Offline Settings: Choose how many days of emails to store and whether to keep offline data after logging out.
With Gmail Offline, you can read, respond to, and search your emails without internet access. When you’re back online, Gmail syncs and sends any drafts.
Keyboard Shortcuts
Save time with Gmail’s built-in keyboard shortcuts. Here are a few popular ones:
- C: Compose a new email.
- R: Reply to an email.
- E: Archive an email.
- / (slash): Jump to the search bar.
- Shift + U: Mark an email as unread.
To enable shortcuts, go to Settings > Advanced > Keyboard Shortcuts.
Gmail Confidential Mode
Confidential mode allows you to send sensitive information securely by adding expiration dates or requiring a passcode to open the email. Here’s how to use it:
- Compose an Email: After drafting your message, click on the lock icon at the bottom of the email window.
- Set Expiration: Choose an expiration date (e.g., 1 week, 1 month).
- Passcode Protection: You can require the recipient to enter a passcode sent via SMS to open the email.
This feature is particularly useful for sensitive business emails or personal information.
Schedule Emails
Gmail allows you to schedule emails to send at a later time. Here’s how to do it:
- Compose Your Email: Write your email as usual.
- Schedule Send: Click the drop-down arrow next to the “Send” button and select “Schedule send.”
- Choose a Date and Time: Set the exact time and date you want the email to be sent.
This feature is helpful for reaching out to people in different time zones or planning messages ahead of time.
Gmail for Business: Using Google Workspace
For businesses, Gmail is part of Google Workspace (formerly G Suite), which offers professional email hosting and collaboration tools. With Google Workspace, businesses can:
- Create Custom Email Addresses: Use yourname@yourdomain.com for a professional email address instead of the typical @gmail.com.
- Collaborate Seamlessly: Integrate with Google Docs, Google Sheets, and Google Calendar for team collaboration.
- Enhanced Security Features: Google Workspace offers enhanced security tools, including advanced email encryption, two-factor authentication (2FA), and phishing protection.
Google Workspace is ideal for businesses looking for a comprehensive suite of tools, from professional email to cloud storage.
Security Best Practices for Gmail
To keep your Gmail account secure, follow these best practices:
- Use Two-Factor Authentication (2FA): Enable 2FA to add an extra layer of security. This requires a second verification step (like a text message or app code) to log in.
- Regularly Update Passwords: Use strong, unique passwords and change them periodically.
- Beware of Phishing: Never click